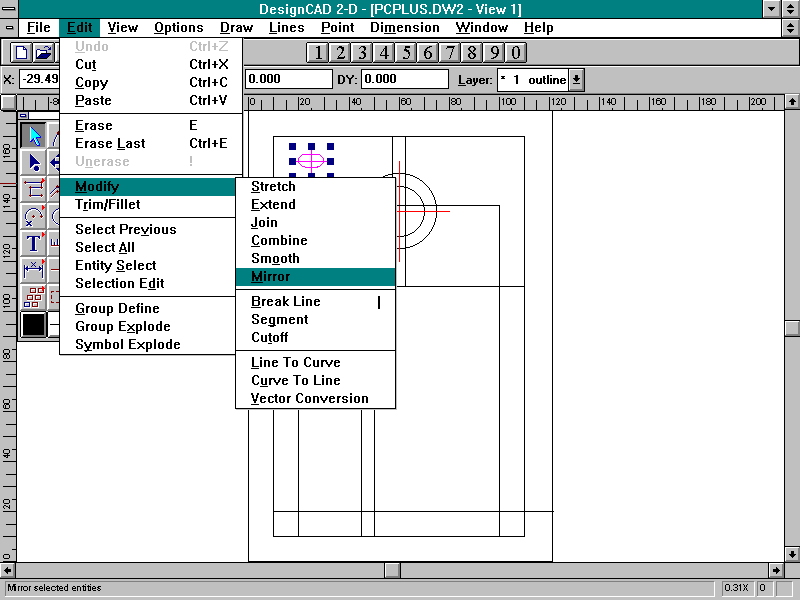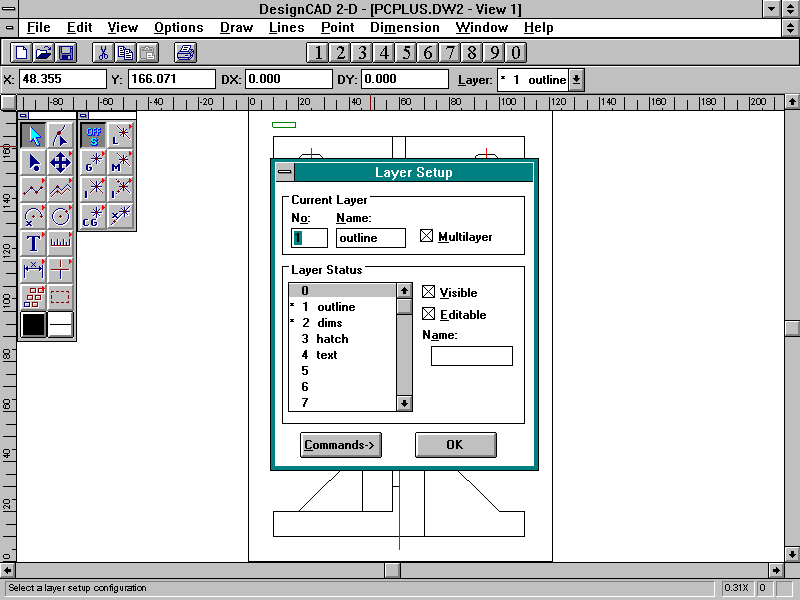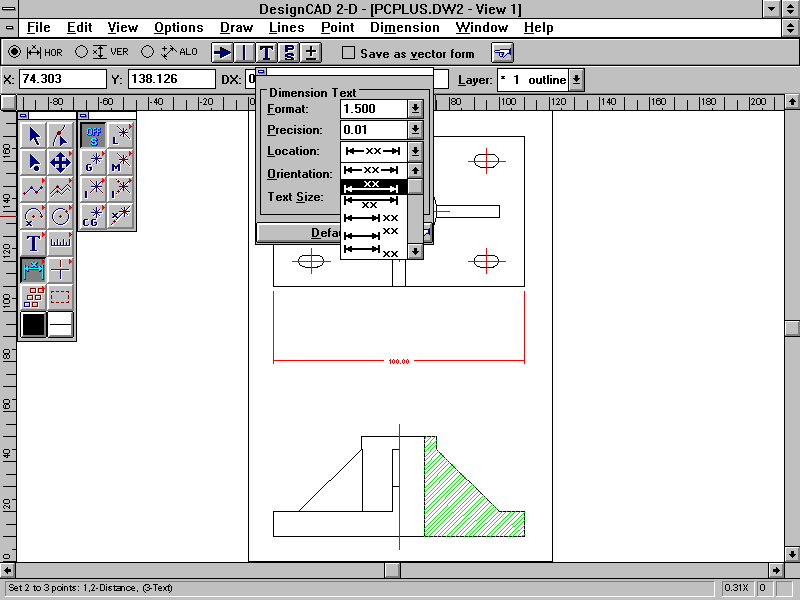Budget Windows CAD: DesignCAD 2-D 7 for Windows
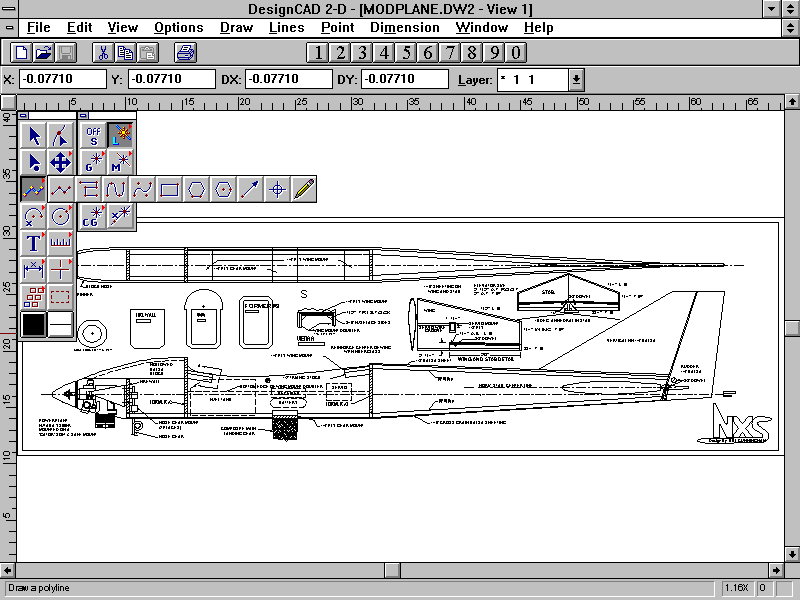
DesignCAD 2-D is well-established in America, but less well-known in Britain – PMS. (Instruments) Ltd. hope to change this with Version 7.0 for Windows. A DOS-based 3D solids modeller is also available.
Installation was painless in our review system, but the documentation contains almost nothing about configuration and installation – if anything goes wrong you’re on your own. The user interface shares many superficial similarities with ChoiceCAD, apart from the use of attractive pop-out icon strips. The help-text at the bottom of the screen is impractically small on an 800×600 display. You can have multiple windows onto one drawing, although you can’t have 2 drawings open simultaneously.
DesignCAD feels like an old program. Although the Windows environment looks attractive, there’s a heavy emphasis on keystrokes and shift-key combinations – you eventually get used to it, but it’s clumsy for new users. Similarly, editing operations are not always intuitive – some commands require more steps than you would expect, and their behaviour is sometimes difficult to predict. Menu-structure needs improving, with some important commands such as Stretch or Mirror buried on the 2nd or 3rd level down. More seriously, we found several bugs in the Windows Help file – numerous icons & illustrations wouldn’t display properly, and certain hypertext links caused General Protection Faults. This is inexcusable, and should be rectified as a matter of urgency.
Once you’ve grown accustomed to the user interface DesignCAD proves to be a competent 2D draughting program, with all the features one would expect for serious work. It can use either ‘noun-verb’ or ‘verb-noun’ operation for most things, and builds complex selection-sets using shift-keys with mouse clicks. Once selected, objects display ‘handle-boxes’, which can be manipulated directly. Dimensioning has its defaults set to American ANSI standards, although it’s possible to adjust the settings to conform with UK BS308-style standards. A greater weakness is the UNDO function – it only acts on the last command, which isn’t enough during a busy drawing session.
Although DesignCAD generates drawings quite quickly on-screen, its Windows interface handling reduces subjective speed significantly – the mouse-button responds slowly when picking objects, the ruler cursors can’t keep up with the mouse, and dialogue-boxes are notably slow to build and clear. Selection-boxes which don’t clear properly indicate further problems with the display code.
As with ChoiceCAD, DesignCAD provides plenty of customising facilities. You can change most user interface features, and it’s possible to add command-macros or more sophisticated functions using BasiCAD, DesignCAD’s native programming environment. It would be perfectly possible to create integrated add-on applications similar to ChoiceCAD’s, but UK users can only purchase extra symbol-libraries. DesignCAD compares well with ChoiceCAD in terms of import and export formats – it misses out on AutoCAD DWG, but includes IGES. Translation quality is largely acceptable, with the usual minor problems with text. DesignCAD can also output Bills of Materials, using a text attribute-based mechanism almost identical to AutoCAD.
Most programs are a mixture of good and bad – the interesting features counterbalance their weaknesses. DesignCAD isn’t fundamentally bad, but it doesn’t do anything significantly better than the competition. When it’s up against products like AutoSketch, DesignCAD needs to offer something special – it doesn’t, and can’t compete as a result.
Walkthrough: Creating a design in DesignCAD